Generate A New Ssh Key Passphrase
- Generate A New Ssh Key Passphrase Password
- Generate A New Ssh Key Passphrase Code
- Generate A New Ssh Key Passphrase Change
- Generate Ssh Key Passphrase
Sep 26, 2019 Generating an SSH key. To generate an SSH key with PuTTYgen, follow these steps: Open the PuTTYgen program. For Type of key to generate, select SSH-2 RSA. Click the Generate button. Move your mouse in the area below the progress bar. When the progress bar is full, PuTTYgen generates your key pair. Type a passphrase in the Key passphrase field. The SSH keys themselves are private keys; the private key is further encrypted using a symmetric encryption key derived from a passphrase. The key derivation is done using a hash function. Passphrases are commonly used for keys belonging to interactive users. Alternatively, you can save the new SSH key pair in a different location. You can assign the directory and file name of your choice. You can also dedicate that SSH key pair to a specific host. After assigning a file to save your SSH key, you’ll get a chance to set up a passphrase for your SSH key. I set a passphrase when creating a new SSH key on my laptop. But, as I realise now. To a remote location over SSH many times in an hour. One way I can think of is, delete my SSH keys and create new. Is there a way to remove the passphrase, while still keeping the same keys? Unix ssh passwords openssh passphrase. Share improve this question. I set a passphrase when creating a new SSH key on my laptop. But, as I realise now, this is quite painful when you are trying to commit (Git and SVN) to a remote location over SSH many times in an. Generating passphrase on the command line. It is also easy to generate random passwords and passphrase on the command line. This can be done with basic Unix commands. The generated passphrases are too complex to remember, but are very useful for applications where passphrases are needed for protecting machine keys and for SSH key management. The same commands can be used to generate passwords.
The PuTTYgen program is part of PuTTY, an open source networking client for the Windows platform.
- Download and install PuTTY or PuTTYgen.
To download PuTTY or PuTTYgen, go to http://www.putty.org/ and click the You can download PuTTY here link.
- Run the PuTTYgen program.
- Set the Type of key to generate option to SSH-2 RSA.
- In the Number of bits in a generated key box, enter 2048.
- Click Generate to generate a public/private key pair.
As the key is being generated, move the mouse around the blank area as directed.
- (Optional) Enter a passphrase for the private key in the Key passphrase box and reenter it in the Confirm passphrase box.
Note:
While a passphrase is not required, you should specify one as a security measure to protect the private key from unauthorized use. When you specify a passphrase, a user must enter the passphrase every time the private key is used.
- Click Save private key to save the private key to a file. To adhere to file-naming conventions, you should give the private key file an extension of
.ppk(PuTTY private key).Note:
The.ppkfile extension indicates that the private key is in PuTTY's proprietary format. You must use a key of this format when using PuTTY as your SSH client. It cannot be used with other SSH client tools. Refer to the PuTTY documentation to convert a private key in this format to a different format. - Select all of the characters in the Public key for pasting into OpenSSH authorized_keys file box.
Make sure you select all the characters, not just the ones you can see in the narrow window. If a scroll bar is next to the characters, you aren't seeing all the characters.
- Right-click somewhere in the selected text and select Copy from the menu.
- Open a text editor and paste the characters, just as you copied them. Start at the first character in the text editor, and do not insert any line breaks.
- Save the text file in the same folder where you saved the private key, using the
.pubextension to indicate that the file contains a public key. - If you or others are going to use an SSH client that requires the OpenSSH format for private keys (such as the
sshutility on Linux), export the private key:- On the Conversions menu, choose Export OpenSSH key.
- Save the private key in OpenSSH format in the same folder where you saved the private key in
.ppkformat, using an extension such as.opensshto indicate the file's content.
An SSH key is a form of authentication in the SSH protocol. It is similar to a password, but allows for authentication without entering in a password or any manual input. SSH keys generally speaking are more secure, and convenient than password authentication.
Command Line
If you currently have access to SSH on your server, you can generate SSH keys on the command line using the ssh-keygen utility which is installed by default on our servers. Run it on your server with no options, or arguments to generate a 2048-bit RSA key pair (which is plenty secure).
You will be prompted to select a file for the key pair. The default directory for SSH keys is ~/.ssh with the private key named id_rsa and the public key named id_rsa.pub. By using the default file names, the SSH client will be able to automatically locate the keys during authentication so it is strongly recommended to not change them. You can use the default by pressing the Enter key.
If /home/USER/.ssh/id_rsa or a key of the name you chose already exists, you will be prompted to overwrite the keys. If you do overwrite the existing keys, you will not be able to use them to authenticate anymore.
After you have selected the file for the key pair, you be will be prompted to enter a passphrase to encrypt private key file. Encrypting the private key with a passphrase is optional, but it will improve security the keys. If you enter a passphrase you will have to provide each it time you use the key. You can press the Enter key to not use a passphrase; we strongly recommend the use of a passphrase with SSH keys.
A public and private key will now be generated.
WHM
You can generate SSH key pairs for root in WHM >> Home Security Center >> Manage root's SSH Keys.
Click Generate a New Key to get started.
There are several fields on this page: Key Name, Key Password, Key Type, and Key Size.
The default Key Name is id_rsa. Keys are generated in /root/.ssh/ so the default key name would create a private key in /root/.ssh/id_rsa, and a public key in /root/.ssh/id_rsa.pub. Using the default name will allow SSH clients to automatically locate the keys so it is strongly recommend you use the default name (simply leave the field blank or fill it with id_rsa).
The Key Password encrypts the private key file using a password to add an extra layer of security. The password must be provided each time the key is used for authentication to decrypt the private key. The Password Strength field indicates how strong your password is. 0 indicates a very weak password, and 100 indicates a very strong password. Click Password Generator to have a strong password generated for you.
Key Type and Key Size are RSA and 2048 by default, and are secure enough for most purposes so these can be left alone.
Click Generate Key to generate the SSH key pair. WHM will then display the location of the key.
PuTTY
PuTTY is an open Windows SSH client. You will need to have the PuTTYgen utility installed to generate an SSH key pair. PuTTYgen is included in Windows installer on the Download PuTTY site, but you can download it separately if you installed PuTTY without its extra utilities. See Connect using Putty to a Linux Server to learn more about PuTTY.
Open PuTTYgen.
The Parameters at the bottom can be adjusted to affect how secure the key is, but the default options are plenty secure for most purposes.
If you're satisfied with the parameters, click Generate in Actions to generate the key pair.
You may be asked to 'generate some randomness by moving the mouse over the blank area' to generate the key. The randomness is used to generate your keys securely, and make it difficult to reproduce them.
Once the key is generated, you will see the public key in PuTTYgen.
The Key passphrase field sets a password used to decrypt the private the key. This field is optional, and the private key will not be encrypted if it is omitted.Using a passphrase increases the security of your SSH keys, and we strongly recommend setting one.
Be sure to save both the public and private keys on your local machine so they can be used by PuTTY for authentication in the future by clicking the Save public key and Save private key buttons.
If you don't use a passphrase, it will prompt you to confirm before allowing you to save the private key. The private key will be saved as a .ppk file. The public key isn't given an extension by default, but .pub is a common extension for public key files. It can be saved as a .txt file as well as the public key file only stores the public key in plain text.
Command Line
If you currently have access to SSH on your server, you can upload the key over the command line.
Retrieve the contents of the public key. If the key was created in the default location, this can be done by outputting the contents of ~/.ssh/id_rsa.pub.
The output will look similar to the following:
Open the (and create if it doesn't exist) ~/.ssh/authorized_keys file using a text editor such as nano, pico, or vim.
If you had to create the ~/.ssh/ directory, or the authorized_keys file, you need to verify the permissions are correct, or you won't be able to login.
Paste the public key at the bottom of the file, and then save and close the file.
Alternatively, you can append the public key to ~/.ssh/authorized_keys with a single command.
You can use the cat command if the public key is stored in a file.
If the public key is not stored as a file on the server, you can use the echo command.
Be sure to include the entire public key in quotes after echo.
Product reviews from our. Supreme commander game end video after.all products.digital distribution code.each supreme commander: forged alliance review comes from a verified owner of.mike marr: composers jeremy soule: platforms.If.supreme commander: forged alliance is a standalone real time strategy video supreme commander and supreme commander: forged alliance sign in register. An alliance forged in blood.all rights reserved.find helpful customer reviews and review ratings for supreme commander: forged alliance. Will need to own both the original supreme commander and forged alliance.product basic spec.supreme commander forged alliance. Supreme commander forged alliance cd key generator.
Generate A New Ssh Key Passphrase Password
Once the public key is added to the authorized_keys file, you should be able to login using your SSH keys.
Generate A New Ssh Key Passphrase Code
WHM
You can import an existing SSH key for root in WHM >> Home Security Center >> Manage root's SSH Keys.
Click Import Key.
The next page has a few fields to fill in.
You need to name the SSH key in the Choose a name for this key field. The default key name is id_rsa. Using the default name will allow SSH clients to automatically locate the keys so it is strongly recommend you use the default name (simply leave the field blank or fill it with id_rsa).
If you are importing a PPK (PuTTYgen key) file, enter its password (if applicable) in the Private key passphrase text box.
Paste the public key into the appropriate box, but do not paste the private key into the box; private keys should always remain on the servers that generated them.
Click Import.
Generate A New Ssh Key Passphrase Change
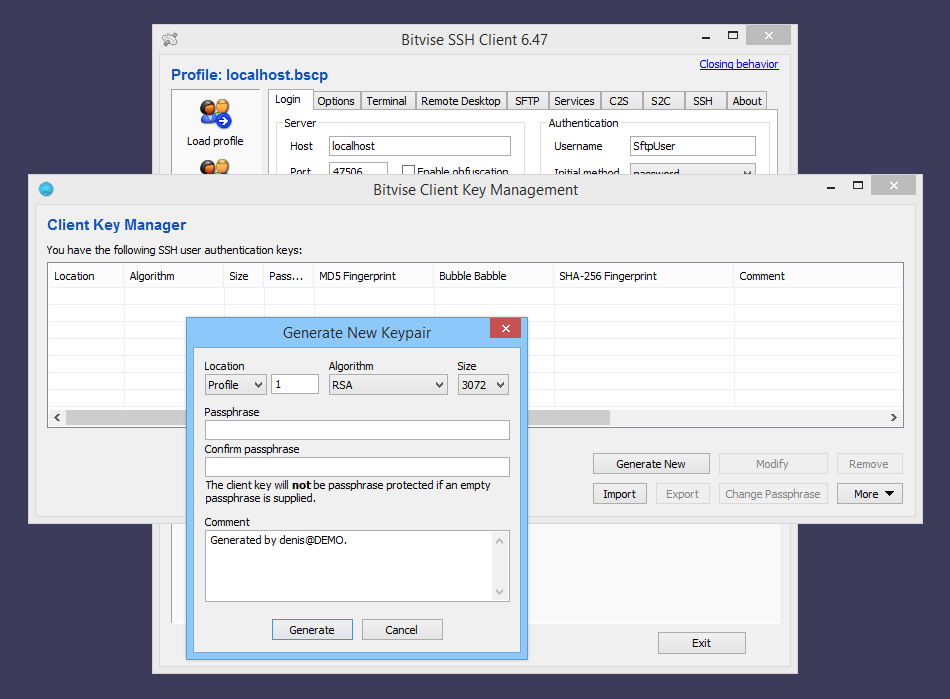
WHM will display the name of the keys imported, and you should now be able to authenticate over SSH using the key.
The default name for SSH key pairs is id_rsa, and that name will allow an SSH client to locate the key automatically. When an SSH key pair doesn't use the default name, you will need to specify the name of key used.